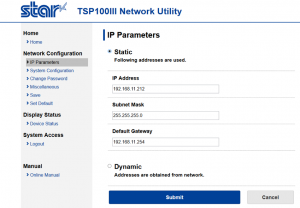La configuration de votre imprimante à votre ordinateur en mode Point d’accès réseau (AP) comprend les démarches suivantes :
- Imprimer votre configuration réseau et les paramètres IP actuels.
- Configuration de votre imprimante avec une adresse IP fixe
3.1 Imprimer votre configuration réseau et les paramètres IP actuels.
- Pour éteindre votre imprimante, appuyez sur l’interrupteur d’alimentationsitué à gauche.
- Lorsque votre imprimante est éteinte, appuyez sur le bouton FEED situé à l’avant de votre imprimante et maintenez-le.
- Tout en maintenant le bouton FEED, allumez votre imprimante à l’aide du même interrupteur d’alimentation.
- Relâchez le bouton FEED lorsque la ont été imprimés configuration réseau (network configuration) et l’état actuel des paramètres IP (current IP parameters status).
- Sous la section configuration réseau (network configuration), notez le SSID. Il s’agit du nom de votre imprimante.
- Sous la section État actuel des paramètres IP (current IP parameters status), notez l’adresse IP. Il s’agit de l’adresse IP statique par défaut de votre imprimante.
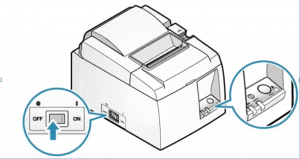
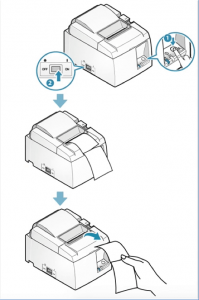
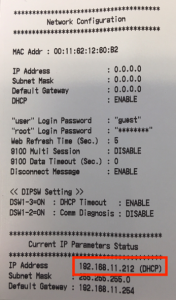
- Configuration de votre imprimante avec une adresse IP fixe
- Dans votre navigateur, saisissez l’adresse IP statique (DHCP) par défaut de votre imprimante (voir sur le ticket imprimé: adresse IP encadrée en rouge)
- Dans le menu de gauche, cliquez sur Login.
- Dans la fenêtre Authentication Requiredqui apparaît, saisissez les informations suivantes:
- Username: root
- Password: public
- Cliquez sur OK.
- Pour fermer la fenêtre de sécurité qui apparaît, cliquez sur Cancel.
- Dans le menu de gauche, cliquez sur ‘Infrastructure Mode’.
- Cliquez sur ‘Static’
- Sélectionnez Infrastructure Modeet saisissez les informations suivantes:
- IP Address : remplir comme sur le ticket mais il est déjà normalement rempli
- Subnet Mask: remplir comme sur le ticket mais il est déjà normalement rempli
- Default Gateway: remplir comme sur le ticket mais il est déjà normalement rempli
- Cliquez sur Submit.
- Dans le menu de gauche, cliquez sur Saveet sélectionnez les informations suivantes:
- sélectionnez Save > Configuration printing > Restart device.
- cliquez sur Execute.
- Un reçu s’imprimera automatiquement. Sous l’état actuel des paramètres IP (current IP parameters status), notez l’adresse IP. Il s’agit de la nouvelle adresse IPdynamique de votre imprimante.