Starting from SEP18 we offer the possibility to select an other currency. Prices will be shown in the selected currency.
A second setting that you can determine here is the standard language of the app and webshop, as well as the other available languages.
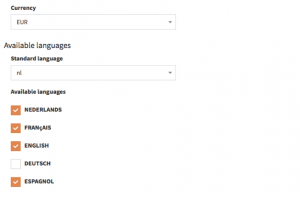
Starting from NOV17 german is also available.
The next block establishes the app settings. Here you can find the primary color and the textcolor of your application. To change this you can use the built-in colorpicker, or you can simply enter a hexadecimal code. If you have a CMYK-colorcode, you can convert this with free online tools. Use this link to convert colorcodes:
https://www.easycalculation.com/colorconverter/rgb-color-converter.php
Starting from SEP18 we offer the possibility to upload your own logo and app logo to your shop. This is done by clicking the Chqnge button, then with the Browse button you can search for an image on your system. Beware: an image has to be at least 600×600 for the logo and 800×600 for the App logo.
Also in SEP18 we introduce a new way to choose the way your primary and subcategories will be presented by selecting an app profile in the backoffice. Two extra profiles are available. Simply select one in the App and Web settings.
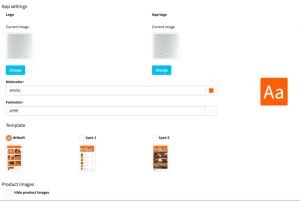
Moreover, you can also choose whether or not you want to hide the product images. (impact on both app and webshop)
The following settings determine the basic aspects of your webshop
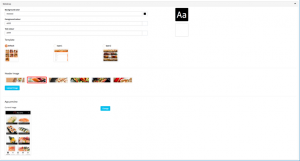
Here the textcolor and primary colors of your webshop are set and a background image of your webshop can be selected. Starting from the June 18 release a client specific background can be uploaded, contact the helpdesk for more information.
Starting from SEP18 you can upload your own image to be used as the header of the shop. Simply click the Upload Image button and Browse your system. Beware: the image has to be at least 1200×300 pixels for best results. You can also upload an app preview by clicking “Change” next to App Preview.
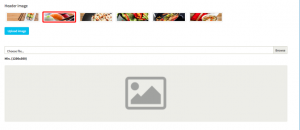
Labels
Sarting from the NOV17 version it is possible to determine labels in app and webshop. It concerns the following two labels:
Label : collectionmethod collection
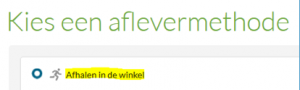
Label : Ingredients
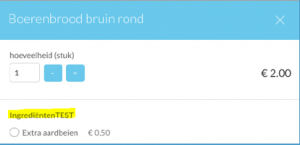

Client Login method

Brand new in the June 2018 release is the possibilty to choose the waof logging in for your customers in the app/webshop.
Just as before, when the customer is logged in to the EasyOrder platform for the first time, the customer cqn use this login for every shop in our EasyOrder platform. The choice has impact on the way a customeraccount is verified.
Customer login WITH E-mail verification
We have the standard method as used in the past, the method where the customer will enter his e-mail address and verify this via a link in his inbox prior to using the app. When the customers does this, we have two options:
- The customer is known on the EO-platform, then the customer receives his credentials and he/she has to confirm
- The customer account is NOT known on the EO-platform and the customer has to provide his credentials
After finishing login, the customer can order
Customer login only with input e-mail and an e-mail security mail
We have this simplified method where the customer only enters his e-mail address and then, depending on the fact that the EO platform knows the customer, can proceed immediately or has to enter his/her data. Here an e-mail will also be sent to the provided address but purely for informational purposes. This process is simpler but allows that the specified address is not managed by the person using it.This uncertainty needs to be dealt with procedurally.
